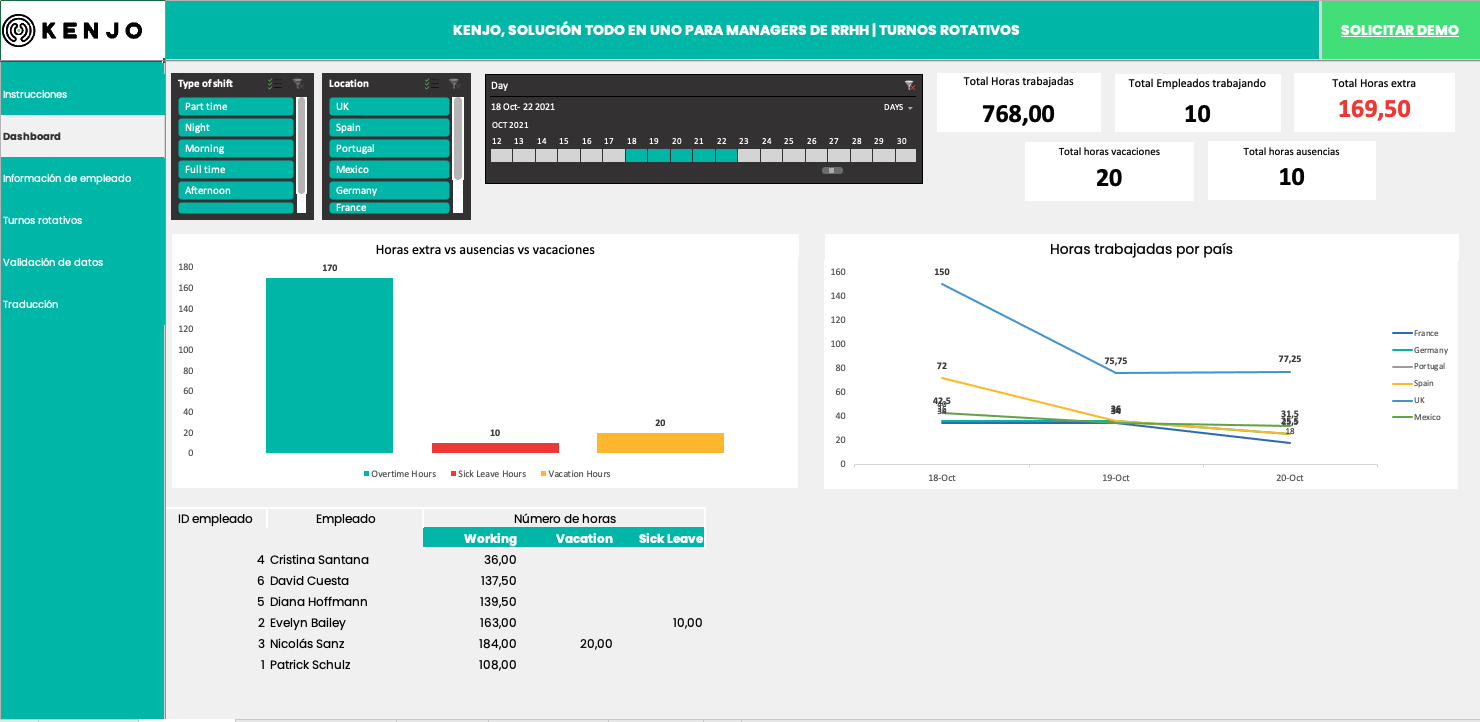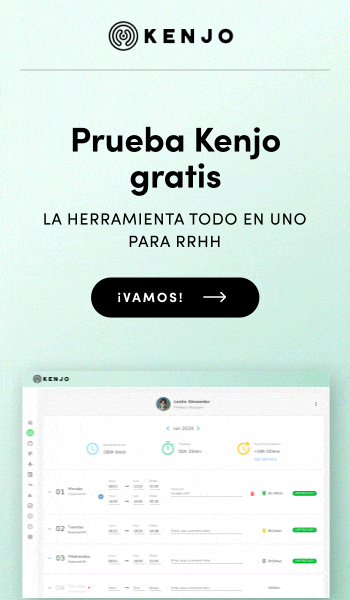Gestionar los turnos rotativos de los empleados de una empresa puede volverse un caos si no se dispone de una herramienta adecuada para gestionarlo.
Una de las tareas imprescindibles para los Recursos Humanos o Área managers es poder coordinar los recursos que tenéis disponibles dentro de vuestra organización.
Esto implica poder asignar las horas de trabajo o cuadrantes a los empleados para una correcta gestión y organización, evitando de esta manera solapar cuadrantes o tener cuadrantes vacíos debido a bajas, vacaciones o ausencias.
Por ello desde Kenjo hemos creado esta plantilla de turnos rotativos totalmente gratuita donde podrás gestionar las horas de los empleados y disponer de estadísticas que te ayuden a identificar tanto las horas de la jornada laboral, extras y otras relacionadas con las ausencias como son vacaciones, ausencias o maternidad/paternidad.
Si la plantilla Excel que compartimos en este artículo se te queda a poco y estás barajando comprar un sofware de RR.HH con funcionalidades de gestión de turnos rotativos no dudes en visitar esta página dónde explicamos el 👇potenticial de nuestro software de turnos rotativos👇.
Información sobre la plantilla Excel de turnos rotativos
Con la plantilla Excel de turnos rotativos podrás tener acceso a toda la información necesaria para gestionar los turnos rotativos de tus empleados:
- Registrar los datos de tus empleados a través de un identificador único e información como nombre y apellidos, entre otros datos.
- Registrar los turnos rotativos de los empleados, teniendo u histórico y un total de horas trabajadas así como horas extras.
- Visualizar la información de horas trabajadas, vacaciones o ausencias filtrando por la información que necesites, como por ejemplo por localización de empleados.
¿Cómo utilizar la plantilla Excel para crear turnos rotativos?
La plantilla de turnos rotativos puede ser utilizada por cualquier usuario que disponga de Microsoft Excel con la opción habilitada de utilizar “macros”.
Si eres usuario de Google Drive, también podrás tener acceso a una versión online a través de esta aplicación.
Para ello, a continuación te contamos cómo acceder al archivo y empezar a utilizarlo.
Te recomendamos que veas este vídeo tutorial donde te explicamos paso a paso los detalles de cómo utilizar esta plantilla:
1. Descárgate la plantilla accediendo a través de este enlace que verás debajo:
2. Recibirás un email en tu bandeja de entrada al instante, si no lo recibes comprueba la bandeja de SPAM (Correo no deseado) o la carpeta promociones si usas un correo electrónico con la cuenta de Gmail.
3. Instrucciones (Instructions): Una vez que accedas a la plantilla de turnos rotativos, verás la primera pestaña del excel llamada “Instrucciones”. Aquí encontrarás un breve resumen de la información que encontrarás en cada pestaña. Además podrás elegir el idioma español, inglés o alemán en caso de que existan varios empleados que hablen diferentes idiomas y necesiten actualizar los turnos rotativos.
4. Dashboard: En esta pestaña encontrarás toda la información de una manera muy visual. ¿Qué puedes ver?
- Type of shift: Tipo de turno
- Location: Localización del empleado
- Day: Podrás seleccionar el período de tiempo filtrado por día, mes o año
- Información acumulada: Total horas trabajadas, total empleados trabajando, total horas extra, total horas vacaciones, total ausencias.
- Horas extra vs ausencias vs vacaciones: A continuación podrás visualizar dos gráficos con estadísticas de horas.
- Horas trabajadas por localización: En este gráfico podrás visualizar las horas por localización.
- Por último dispondrás de un resumen de horas por empleado.
5. Información de empleado (Employee information): En esta pestaña podrás actualizar y personalizar la información según las necesidades de tu empresa.
Incluye el ID del empleado, así como la información correspondiente a cada columna. Aquí puedes ver un ejemplo:

6. Turnos rotativos (Timesheet): En esta pestaña deberás actualizar las horas de trabajo correspondientes a los turnos rotativos. ¡IMPORTANTE! Modifica solamente las celdas que pertenecen a las columnas “Start”, “End” y “Status”.
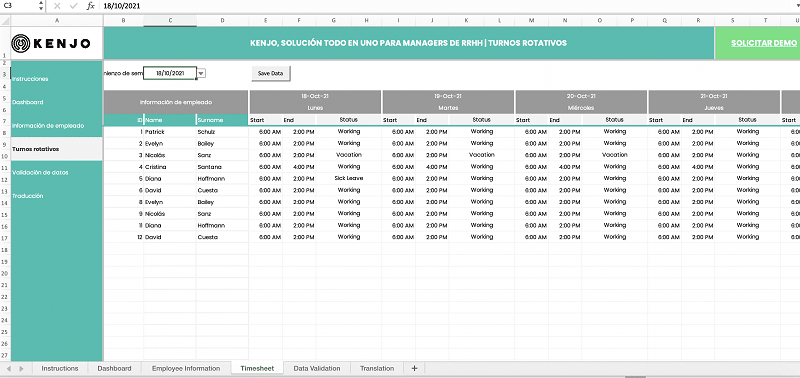
6.1. Selecciona el período de fecha correspondiente al inicio de cada semana ubicada en la casilla C3.
6.2. Los datos de ID, Name y Surname no deben ser modificados ya que aparecerán automáticamente al ser añadidos en la pestaña “Employee information” (ver tab Employee information columna G4:H4).
6.3. Rellena manualmente la hora de comienzo del trabajador (start) y la hora de finalización (end).
6.4. En status deberás rellenar:
- Horas trabajadas: Selecciona las horas del empleado y haz click en Working.
- Contract finished: En este caso no es necesario rellenar nada si el usuario ha finalizado el contrato
- Vacation: Rellenar las horas de vacaciones correspondientes. En caso de que sea un día completo deberían ser 8 horas.
- Sick Leave: Rellena en esta opción las horas que ha estado el empleado ausente, ya sea por enfermedad o por necesidad de ir al médico por ejemplo.
- Maternity/paternity: Si tu empleado/a está de baja por maternidad, podrás indicarlo en esta casilla
¡IMPORTANTE!
Cuando hayas rellenado el cuadrante de turnos deberás guardar la información:
Versión Microsoft Excel: Haz click en el botón “Save Data” y a continuación en Datos > Actualizar todos los datos. Ambos clicks son necesarios para guardar la información.
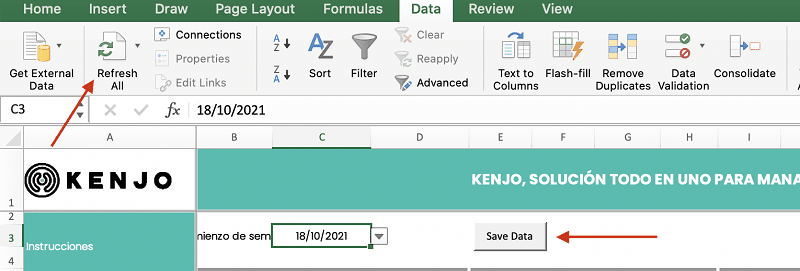
Versión Google Drive: Haz click en el botón “Save Data” para guardar la información
7. Validación de datos (Data Validation): En esta pestaña podrás personalizar y actualizar todos los datos relacionados con tu compañía.
7.1. Puesto de trabajo: Crea el nombre de los puestos de trabajo existentes en tu empresa (Ejemplo: Manager de planta, cajero, Control de stock…)
7.2. Localización: Introduce las localizaciones de trabajo de los empleados.
7.3. Tipo de turno: Añade los tipos de turno de los empleados.
7.4. Estado: Recomendamos no modificar estos estados ya que podría afectar los resultados mostrados en la pestaña dashboard.
7.5. Tiempo: Añade nuevas horas para ser utilizadas en la pestaña “Turnos rotativos” o “Timesheet”.
7.6. Comienzo de semana: Podrás actualizar las semanas del año. Para facilitarte la tarea hemos creado todas las semanas para el 2022.
8.- Translation: En esta pestaña podrás modificar o editar la nomenclatura de las diferentes pestañas del documento.
Ahora podrás empezar a gestionar y planificar los turnos rotativos de tus empleados con esta plantilla de excel de turnos rotativos.
Digitaliza los turnos rotativos de los empleados
¿Te gustaría tener una solución digitalizada de turnos rotativos? Entonces no dudes en contactarnos para mostrarte cómo puedes gestionar y planificar los turnos rotativos de una manera sencilla con la solución todo en uno KENJO.
Conoce en detalle la solución digital para planificar los turnos rotativos con Kenjo.👇